Cách chèn video vào Powerpoint nhanh chóng và đơn giản nhất
Powerpoint là một công cụ tin học được sử dụng rất nhiều trong công việc ngày nay. Powerpoint là công cụ dùng để trình chiếu khi bạn cần trình bày hoặc thuyết trình một vấn đề nào đó. Để bài thuyết trình của mình sinh động hơn, bạn có thể chèn video vào Powerpoint. Vậy cách chèn Video vào Powerpoint như thế nào? Hãy cùng tham khảo bài viết dưới đây của mình để hiểu rõ hơn nhé.
1/ Hướng dẫn cách chèn video vào Powerpoint đơn giản
Để chèn video vào Powerpoint, các bạn thao tác lần lượt theo những bước sau đây:
Bước 1: Vào giao diện Powerpoint, trên thanh menu, chọn lệnh Insert.
Bước 2: Chọn Video nằm bên góc phải => bên dưới sẽ hiện lên hai sự lựa chọn Online Video và Video on my PC…
- Nếu bạn muốn chèn video trên mạng và chưa có sẵn trong máy, chọn Online Video => sau đó giao diện hiện ra hộp công cụ tìm kiếm, bạn điền tên video cần chèn để tìm kiếm => khi tìm được video, chọn video đó, sau đó click chuột vào Insert.
- Cách chèn video vào Powerpoint từ video đã tải về hoặc có sẵn trong máy tính, chọn Video on my PC => sau đó giao diện sẽ hiện ra hộp File của bạn, lựa chọn video bạn muốn chèn => sau đó chọn Insert.
2/ Cách chỉnh sửa Video sau khi chèn
Sau khi chèn video xong, các bạn sẽ gặp một số vấn đề về vị trí, kích thước video, độ dài video,…. Vậy cách chỉnh sửa như thế nào, Ben Computer sẽ hướng dẫn bạn ngay sau đây:
- Thay đổi kích cỡ video để phù hợp với slide: Thao tác để thay đổi kích cỡ video cũng tương tự như thao tác thay đổi kích cỡ ảnh. Các bạn chọn video, sau đó tiến hành di chuyển chuột đến 1 trong 4 góc của video cho đến khi hiện ra biểu tượng mũi tên 2 chiều. Nếu muốn phóng to, các bạn nhấn chuột và kéo ra phía ngoài, nếu muốn thu nhỏ, các bạn kéo vào trong.
- Thay đổi thời lượng video bằng cách cắt:
– Bước 1: Chọn video => trên thanh menu, chọn Playback trong Video tools trên thanh công cụ.
– Bước 2: Chọn Trim Video => đặt thời gian bắt đầu và kết thúc của video.
– Bước 3: Chọn Play để xem thử.
– Bước 4: nếu bạn đã thấy ổn, chọn OK.
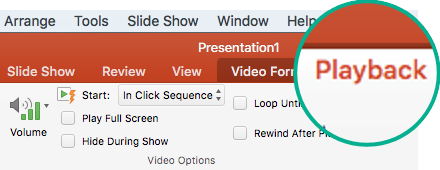
- Thay đổi hiệu ứng xuất hiện của video:
– Bước 1: Chọn video => trên thanh menu, chọn Playback trong Video tools trên thanh công cụ.
– Bước 2: Chọn Fade in hoặc Fade out tùy theo nhu cầu.
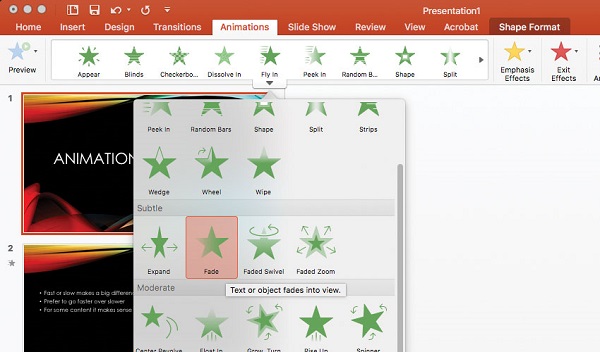
- Ngoài ra, các bạn có thể chỉnh sửa những thông tin khác khi chọn Playback như: điều chỉnh âm lượng (chọn Volume), để chế độ phát tự động hoặc phát khi nhấn chuột (chọn Start), cài đặt chế độ toàn màn hình trong lúc phát (chọn Play Full Screen), ẩn video khi không phát (chọn Hide While Not Playing), trình chiếu lại video cho đến khi kết thúc video (chọn Loop until Stopped) và trở về điểm đầu tiên sau khi phát (chọn Rewind after Playing).
Sau khi đã biết cách chèn video vào Powerpoint thì chỉnh sửa video cũng là thao tác rất cần thiết để video của bạn hoàn hảo hơn. Do đó, bạn không nền bỏ qua bước này.
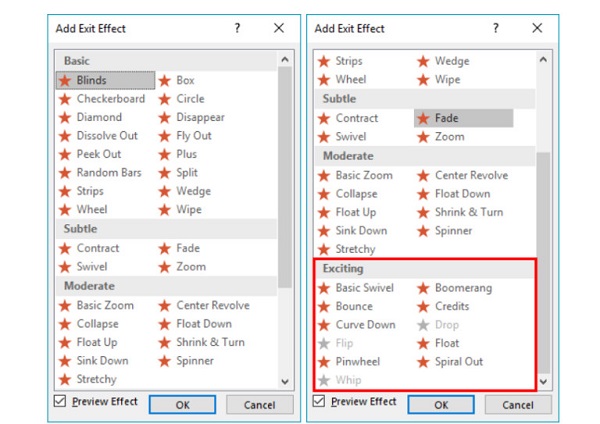
Trên đây là những thao tác chỉnh sửa cơ bản khi tiến hành chèn một video vào trong slide Powerpoint. Ngoài ra các bạn có thể tìm hiểu thêm những cách chỉnh sửa khác nữa nếu như yêu cầu chèn video phức tạp hơn. Với những thao tác trên thì cơ bản các bạn đã có thể chèn và trình chiếu video một cách mượt mà.
Kết luận: Như vậy, ở bài viết này, mình đã đưa ra những thông tin cơ bản, cần thiết liên quan đến cách chèn video vào Powerpoint và cách chỉnh sửa video sau khi chèn. Chúc các bạn thao tác thành công trên bài giảng của mình. Nếu có bất cứ thắc mắc hoặc đóng góp gì, đừng ngại ngần mà hãy comment xuống phía dưới để thảo luận cùng Chu Bằng Blogger nhé!




